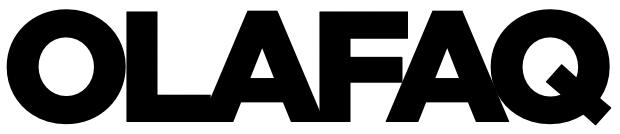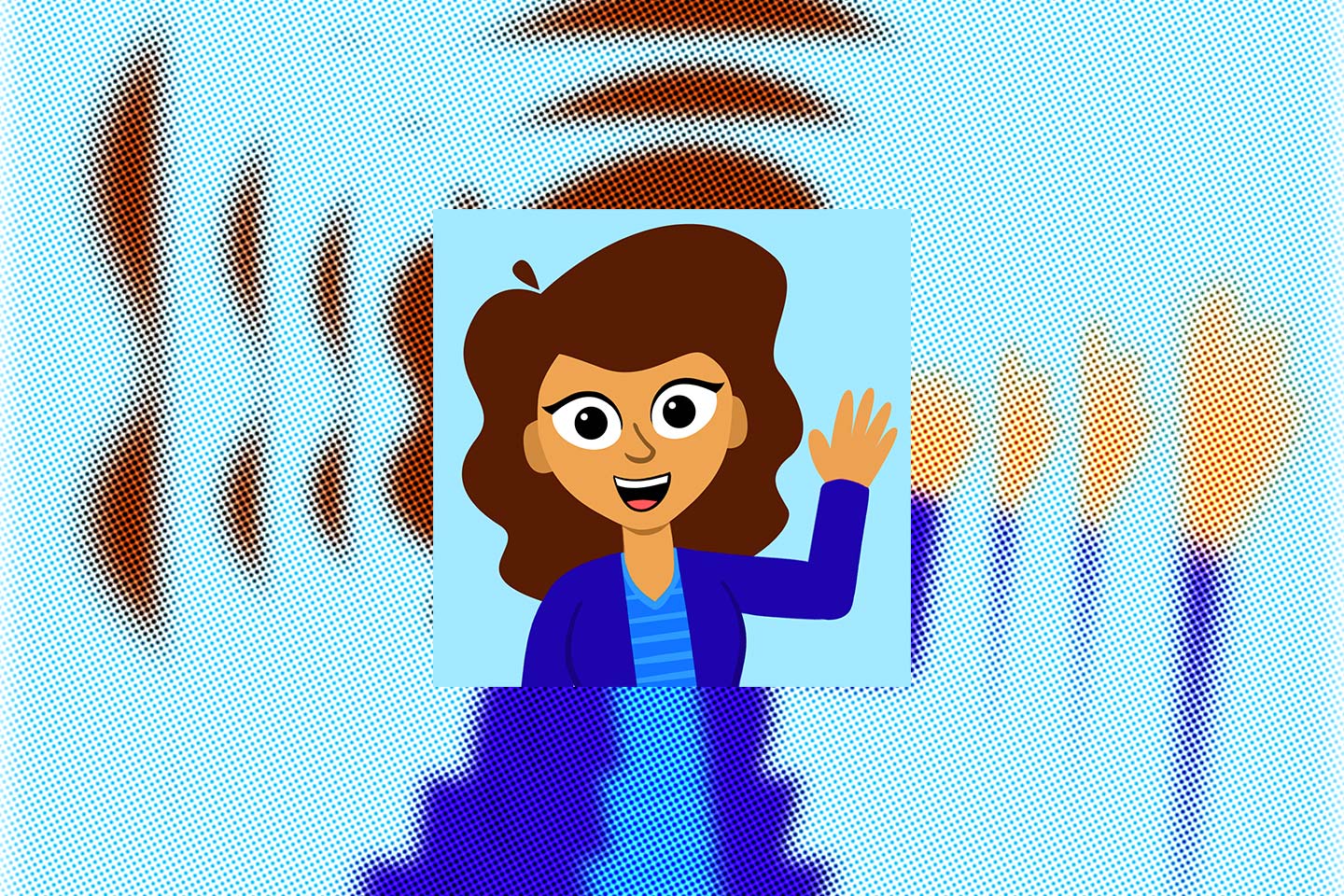Πλέον τα περισσότερα έγγραφά μας βρίσκονται σε αποθηκευτικούς χώρους cloud, USB στικάκια και σκληρούς δίσκους, πολλές συναλλαγές μας γίνονται μέσω σκαναρίσματος QR code, και ανταλλάσουμε αρχεία μέσω Bluetooth και links. Οι εποχές όπου τα πάντα τυπωνόντουσαν σε χαρτί, από ένα εισιτήριο συναυλίας μέχρι μία βεβαίωση ΑΦΜ, έχουν παρέλθει, και πλέον όλα γίνονται μέσω των smartphones.
Ωστόσο, υπάρχουν στιγμές που χρειάζεται – για κάποιον περίεργο λόγο, πάντα – να εκτυπώσουμε κάτι που έχουμε στο κινητό μας και εκεί προκύπτει κάποιο «βραχυκύκλωμα». Μπορεί να έχουμε εκτυπωτή στο σπίτι μας, του οποίου η χρηστικότητα έχει πέσει στις τελευταίες θέσεις των «απαραίτητων συσκευών», αλλά δεν ξέρουμε πώς να εκτυπώσουμε απευθείας από το κινητό μας.
Σε κάποιο βαθμό η διαδικασία και ο τρόπος είναι εύκολος, αλλά εξαρτάται πάντα από το μοντέλο του εκτυπωτή σας και, φυσικά, τις δυνατότητες του κινητού σας.
Ορισμένοι κατασκευαστές εκτυπωτών (βλ. HP, Cannon, Xerox κ.α.) έχουν δικά τους app τα οποία μπορείτε να βρείτε στο Play Store για συσκευές Android και στο App Store για iOS, αλλά παρακάτω θα βρείτε τα βήματα που πρέπει να ακολουθήσετε ανεξάρτητα από το κινητό και τον εκτυπωτή που διαθέτετε.
Εκτύπωση από Android
Αρχικά, θα πρέπει να μπείτε στο Play Store και να ψάξετε αν ο κατασκευαστής του εκτυπωτή σας διαθέτει κάποια σχετική εφαρμογή. Μερικές φορές μπορεί να βρείτε παραπάνω από μία επιλογή – για παράδειγμα, η Epson έχει το iPrint αλλά και το Smart Panel – και τότε θα πρέπει να ανατρέξετε στο manual του εκτυπωτή σας ή στο site της εταιρείας για να δείτε ποιο app θα πρέπει να εγκαταστήσετε για να εκτυπώνετε από το κινητό σας.
Αυτές οι εφαρμογές είναι ο συνδετικός κρίκος του κινητού και του εκτυπωτή σας και μέσα από εκεί έχετε την δυνατότητα να κάνετε ζεύξη μεταξύ των συσκευών σας, να αναζητήσετε αρχεία και να επιλέξετε τις δυνατότητες εκτύπωσης.
Όμως, μπορεί να βρίσκεστε σε έναν χώρο ως επισκέπτης ή, τέλος πάντων, να μην είναι ο χώρος σας γενικότερα ή να μην θέλετε να εγκαταστήσετε app εκτυπωτή, αλλά να θέλετε να εκτυπώσετε κάτι. Γι’ αυτές τις περιπτώσεις το λειτουργικό Android σας δίνει την δυνατότητα να πραγματοποιήσει σύνδεση μεταξύ του smartphone και του εκτυπωτή, αρκεί πάντα να είναι συνδεδεμένοι στο ίδιο Wi-Fi δίκτυο.
Για να γίνει αυτό, θα πρέπει στα Settings (Ρυθμίσεις) του κινητού σας να κάνετε αναζήτηση της λειτουργίας Print (Εκτύπωση), να επιλέξετε τo Connected Devices (Συνδεδεμένες Συσκευές) ή Add Service (Προσθήκη Υπηρεσίας/Εκτυπωτή), και αφού γίνει αναζήτηση των διαθέσιμων εκτυπωτών που υπάρχουν στο δίκτυο Wi-Fi, να επιλέξετε αυτό που θέλετε και τέλος.
Αν ο εκτυπωτής είναι συμβατός με την έκδοση Android του κινητού σας, μέσω αυτής της λειτουργίας, θα τον δείτε να εμφανίζεται στη λίστα.
Ορισμένοι εκτυπωτές, συμπεριλαμβανομένων των περισσότερων μοντέλων της HP, σας επιτρέπουν να συνδέσετε μια συσκευή Android μέσω καλωδίου USB και να εκτυπώσετε απευθείας με αυτόν τον τρόπο. Αν πρόκειται να αγοράσετε έναν νέο εκτυπωτή, τότε ίσως πρέπει να αναζητήσετε ενσύρματη ή ασύρματη συμβατότητα Android, καθώς αυτό θα κάνει την διαδικασία της εκτύπωσης πολύ πιο απλή.
Να σημειώσουμε πως αν ακολουθήσετε την διαδικασία της εκτύπωσης εκτός περιβάλλον εφαρμογής του κατασκευαστή του εκτυπωτή, δηλαδή δεν χρησιμοποίησετε κάποιο app της HP/Lexmark κτλ, μπορεί να μην έχετε την δυνατότητα να εκτυπώσετε μέσω οποιασδήποτε εφαρμογής καθώς δεν είναι ενεργοποιημένη σε όλες. Θα το διαπιστώσετε αν επιλέξετε την επιλογή Share (Κοινοποίηση) εντός του app και στις διαθέσιμες επιλογές (social media κτλ) βρείτε και το Print (Εκτύπωση).
Εκτύπωση από iOS ή iPadOS
Αν θέλετε να εκτυπώσετε από ένα iPhone ή ένα iPad, η επίσημη επιλογή έρχεται μέσω του AirPrint – όπως το AirPlay, αλλά για εκτύπωση. Εάν ο εκτυπωτής που έχετε ή σχεδιάζετε να αποκτήσετε είναι συμβατός με το AirPrint, τότε η κινητή Apple συσκευή σας θα μπορεί να τον βρει εύκολα, εφόσον είναι συνδεδεμένος στο ίδιο Wi-Fi δίκτυο με το iPhone ή το iPad σας.
Με έναν εκτυπωτή AirPrint, θα πρέπει να μπορείτε να πατήσετε το κουμπί κοινής χρήσης στην εφαρμογή της επιλογής σας και, στη συνέχεια, να εκτυπώσετε μέσα από τις επιλογές που εμφανίζονται. Στην επόμενη οθόνη εμφανίζεται μια προεπισκόπηση του πώς θα φαίνεται η εκτύπωσή σας και μπορείτε να ορίσετε βασικές επιλογές, όπως το Scaling της εκτύπωσης και το αν το αρχείο θα τυπωθεί σε Landscape (Οριζόντια) ή Portrait (Κάθετη) μορφή.
Ωστόσο, όπως και σε περίπτωση Android, έτσι και σε περιβάλλον iOS μπορείτε να εγκαταστήσετε στην συσκευή σας ένα επίσημο app του κατασκευαστή του εκτυπωτή σας και μέσα από εκεί να διαχειρίζεστε τις εκτυπώσεις σας.
Μπορείτε επίσης να δοκιμάσετε εφαρμογές άλλων εταιρειών, όπως το Printopia (20 δολάρια με διαθέσιμη δωρεάν δοκιμή) ή το Print n Share (7 δολάρια) – αυτά λειτουργούν σχεδόν με οποιονδήποτε εκτυπωτή, αλλά χρειάζεστε ένα Mac που να είναι ήδη συνδεδεμένο με τον εκτυπωτή που θέλετε να χρησιμοποιήσετε. Μόλις ολοκληρωθεί η εγκαταστάση του app, μπορείτε να εκτυπώσετε από το iPhone ή το iPad στον εκτυπωτή σας, αλλά το Mac σας πρέπει να είναι ενεργοποιημένο και να λειτουργεί ως «αγωγός», οπότε τεχνικά αυτό δεν είναι και τόσο στο κλίμα του συγκεκριμένου οδηγού-κειμένου
Σε iOS και iPadOS δεν υπάρχει η δυνατότητα για ενσύρματη εκτύπωση, οπότε ό,τι κάνετε θα γίνει ασύρματα.